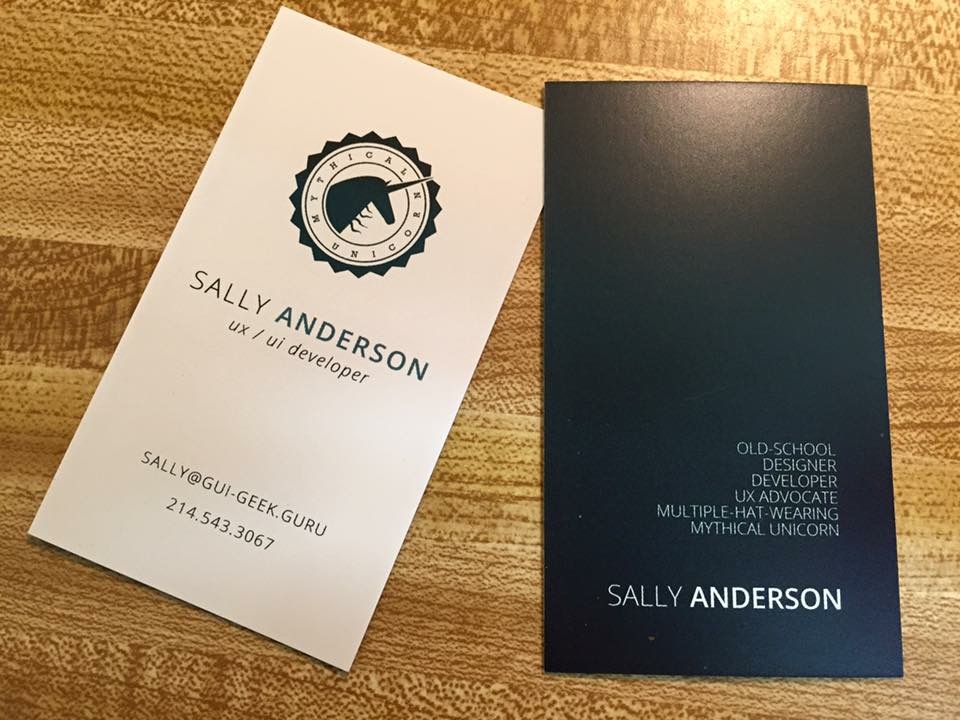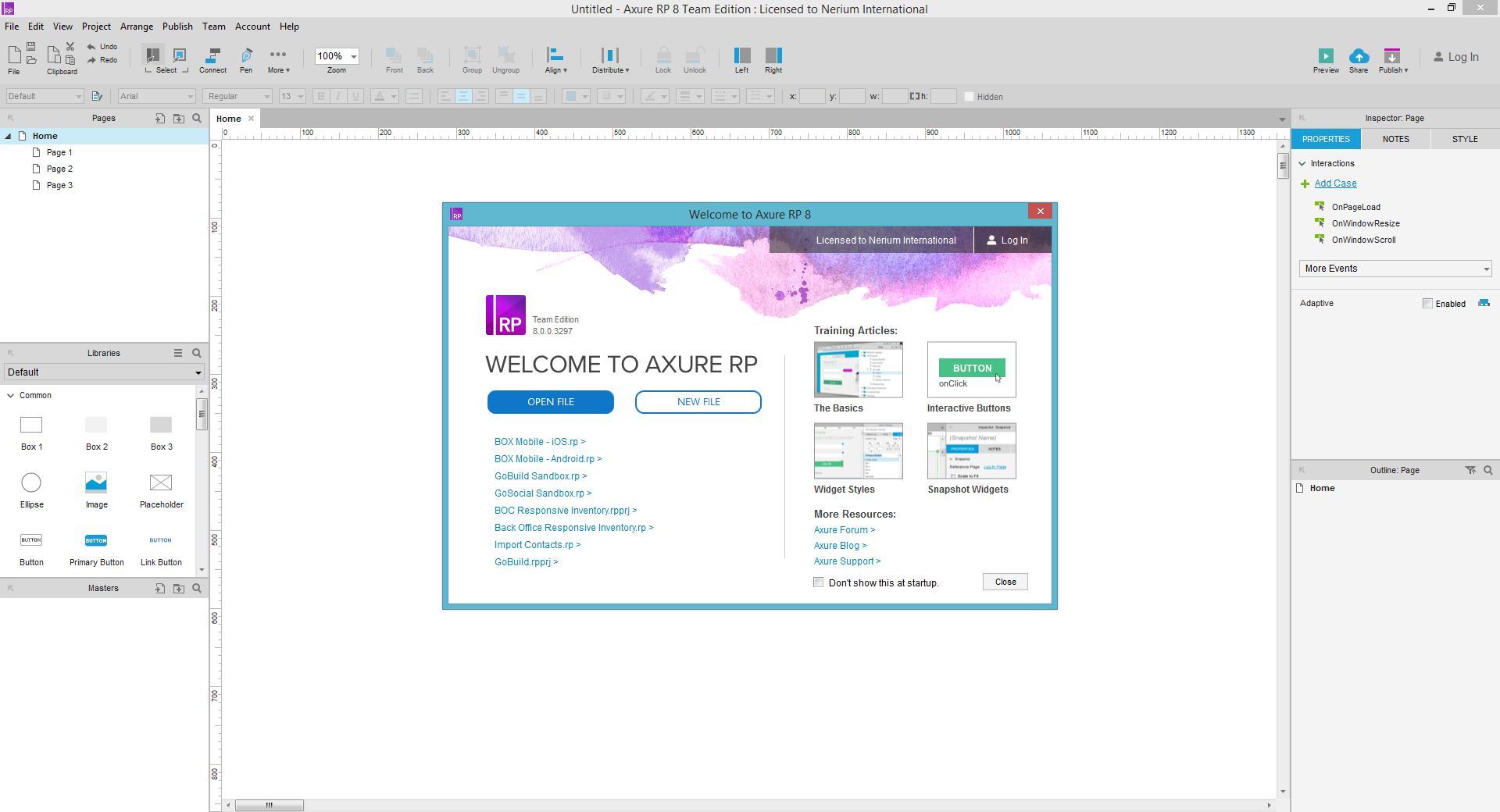Mythical Unicorn Defined
A “Mythical Unicorn” is another term for “Full Stack” — that is, someone who can handle everything along the way. For example, as a Full Stack Web Designer, I was expected to be able to do everything from configuring and managing the server to design and beyond.
It’s rare to find these skills in one person, thus the name: Mythical Unicorn. In an ideal world, these tasks fall to someone who specializes in these things. Web server configuration usually falls to the IT department, for instance. Usability issues goes to User Experience professionals.
However, in today’s competitive environment, many companies search for these fabled unicorns as cost-saving measures. The results aren’t always pleasant nor do they reflect well on our profession.
My Life as a Unicorn
I started out my career as many computer professionals do: A Hobbyist.
A poor college student, it was easier just to learn things myself than find the money to pay someone to do what I needed. I quickly evolved from simple HTML and CSS to playing around with Open Source projects, including WordPress, Joomla, and eFiction.
At the time, there was no degrees in web- anything. In fact, my academic adviser recommended remaining a hobbyist due to the Dot-com bubble crash of 2000. In his opinion, the web was a fad that was about to pass.
Luckily for me, I didn’t listen and eventually found a Computer Science concentration program. After graduation, I took on an array of short-term gigs and freelance projects. I found myself frustrated as those roles typically only demanded a small segment of my skills.
In 2011, I had finally landed a permanent role as a Web Developer at a software company. While the role was listed as a “Web developer”, my actual duties weren’t as clear cut. I was tasked with redesigning the website, making edits to white papers, case studies, and other marketing collateral. I made icons, prepared email blasts, and prepared webinar videos for release. Yes, my friends, I found myself in the role of a Mythical Unicorn.
In time, I demonstrated my skills extended to Front-End Development. I found myself adding Java and user interfaces to my growing list of responsibilities. And that also included a budding attention to usability and accessibility.
And I loved every minute of it.
Jack of All Trades; Master of None
The downside to this huge set of skills is that without a lot of diligence and dedication, a Mythical Unicorn runs the risk of falling behind. You can’t narrow your focus and that’s a lot of constantly evolving topics to keep up with.
Having been there, that’s a huge risk and an even bigger challenge. It’s easy to become adequate but not exemplary.
It’s even easier to become stagnant.
During An Event Apart Austin 2015, I had the opportunity to speak with Jeffrey Zeldman about this topic. He warned me of this risk of stagnancy, lack of focus and mastery. I remember feeling angry and very offended. Proud to be a Mythical Unicorn, I didn’t see a shortcoming. I amazed and delighted with my skills.
However, his words resonated with me for the rest of the conference and the weeks following. That was exactly where I realized I was. I was stagnant. Unable to evolve my career where I truly wanted to go thanks to all those extra skills holding me back rather than advancing me like I previously thought.
In my efforts to do it all, I’d painted myself into a corner. The only opportunities open to me were for roles that were no longer a good fit. The roles that would allow me to develop and grow were few and far between.
In Defense of the Mythical Unicorn
If you’ve made it this far, you must be wondering why I would defend something that’s held me back for so long?
The answer is simple: Being a Unicorn let me explore. It let me discover my strengths.
I would never have considered a role as Mobile UX Designer without having been all those things. I didn’t even know the role existed until I’d been in the field a few years. Additionally, it gave me invaluable insight into development, branding, marketing, and product design that I may not have even considered.
Being a Unicorn was a great way to gain experience and explore, but it couldn’t be my entire career. And it shouldn’t be your’s either.
That’s my two cents. I’d love to hear your thoughts!